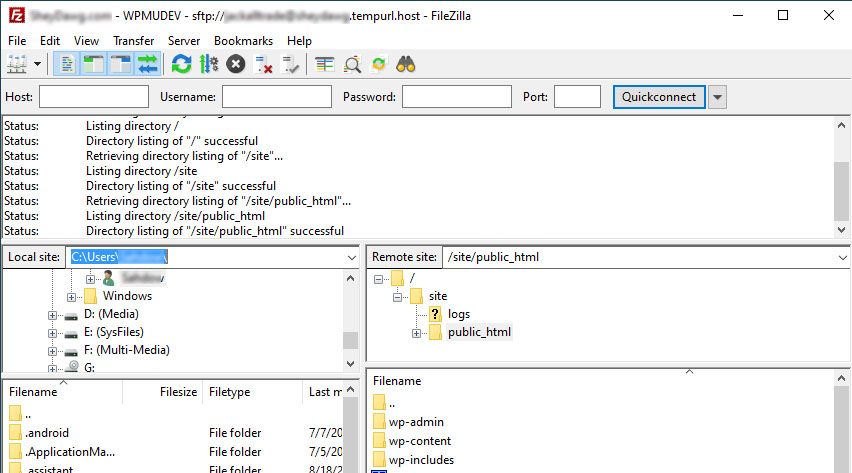
From time to time, I discover that for whatever reason I don’t have a client’s cPanel login credentials on file but I can still log in via FTP with FileZilla. Getting the username is easy. The password, on the other hand, seems to be a different story because it’s masked behind asterisks. Fortunately, it’s not too difficult to retrieve the password in a few simple steps.
FileZilla Password Recovery Step 1
Open FileZilla and go to Export from the file menu
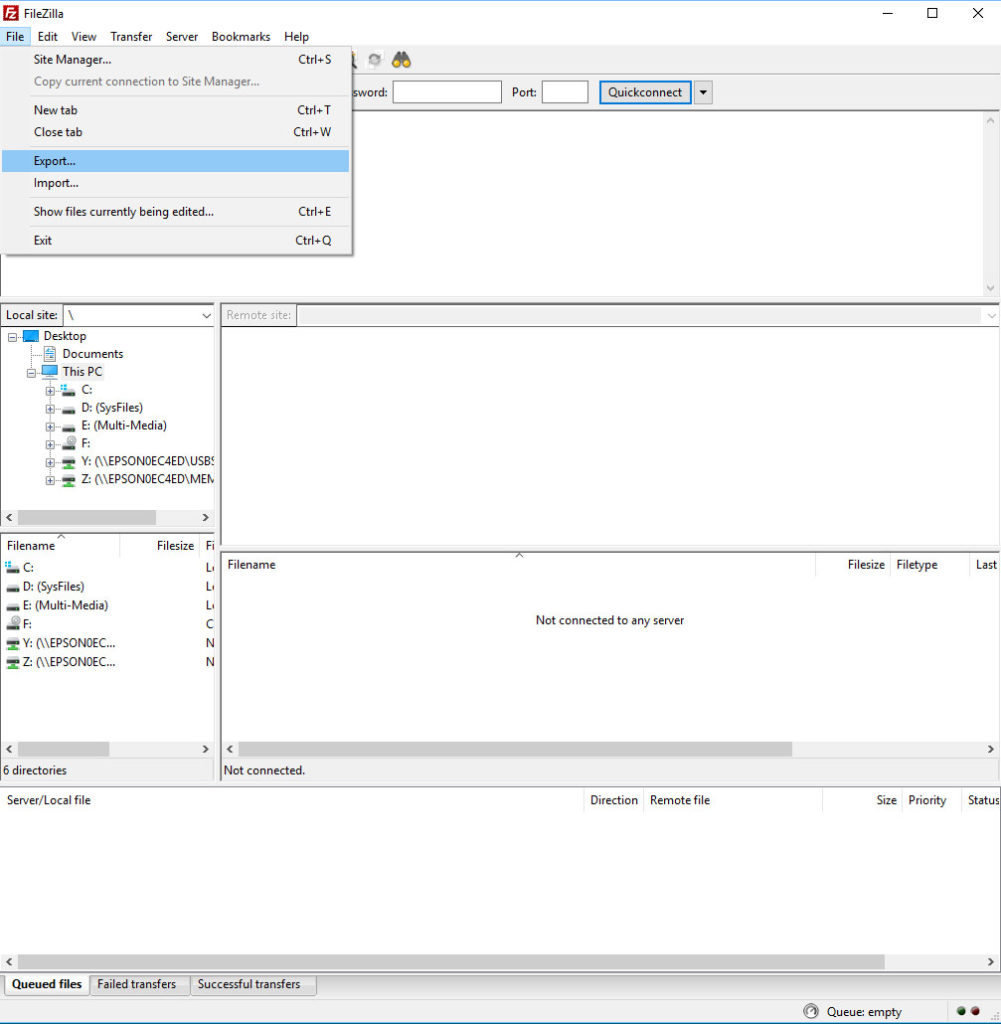
FileZilla Password Recovery Step 2
When the Export options window pops up, select “Site Manager Entries” and click OK. Then save the XML file in a location you can easily find it.
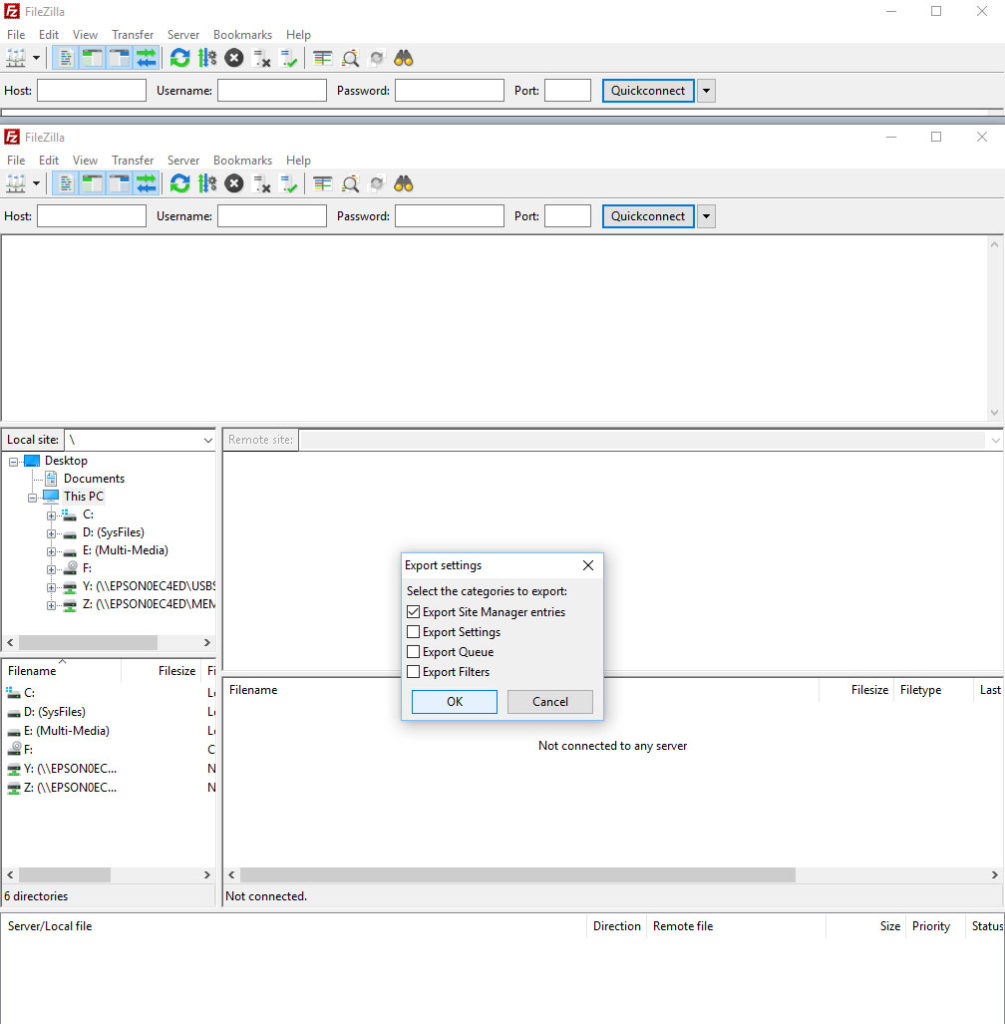
FileZilla Password Recovery Step 3
Open the XML file in a text editor:
- Windows – Right Click on the file and choose open with, then locate a text editor such as Notepad, MS Word or TextPad
- Mac – To open a file on your Mac using a different program, navigate to the file you wish to open and right-click (control or command key – if you don’t have a two-button mouse) on it to see the file menu. When the file menu opens, click on the Open With option as shown in the image above. This will open the Open With submenu.
* Example below is windows
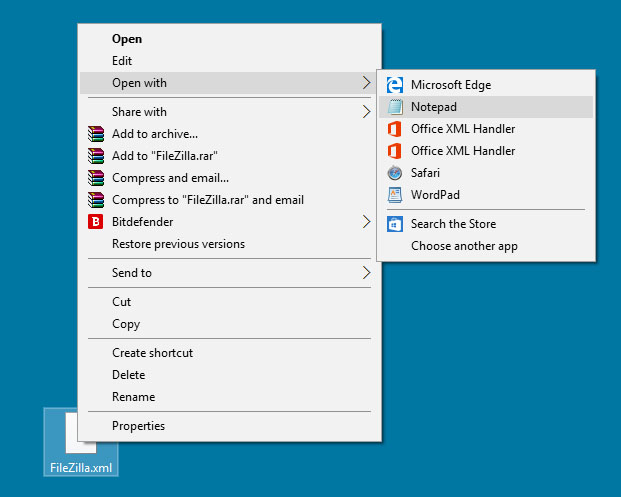
FileZilla Password Recovery Step 4
Locate the account you want to access and copy the encrypted password
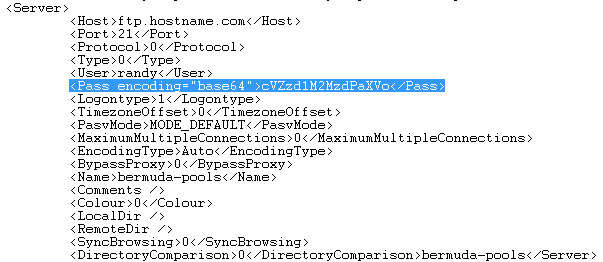
FileZilla Password Recovery Step 5
Because the password is base 64 encoded you will need to decode it. You can either Google “Decrypt Base64” or “Decode Base64” to find a site to convert the password to a usable format. I used https://www.base64decode.org/
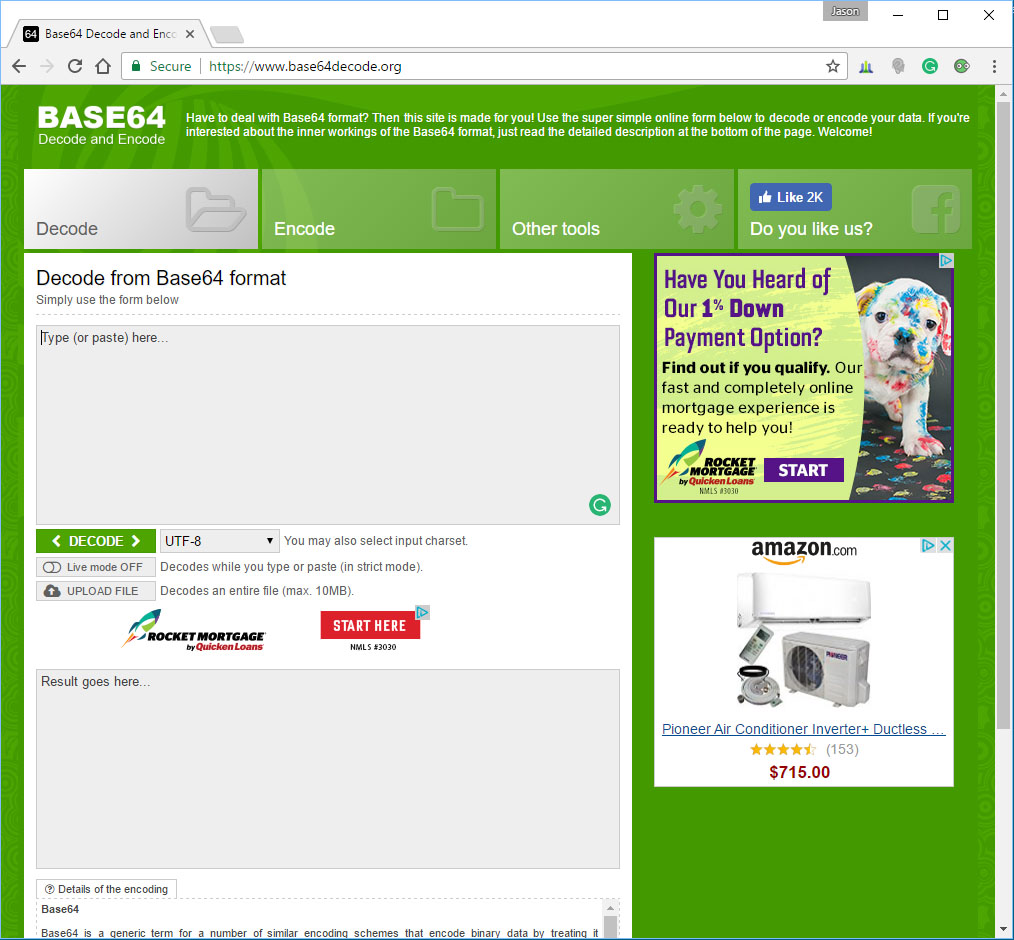
FileZilla Password Recovery Step 6
- Paste the encrypted password from the FileZilla XML file into the first text field.
- Click Decode
- Copy your recovered password from the second text field
That’s It – Password Recovered! Don’t forget to store it in a safe place!
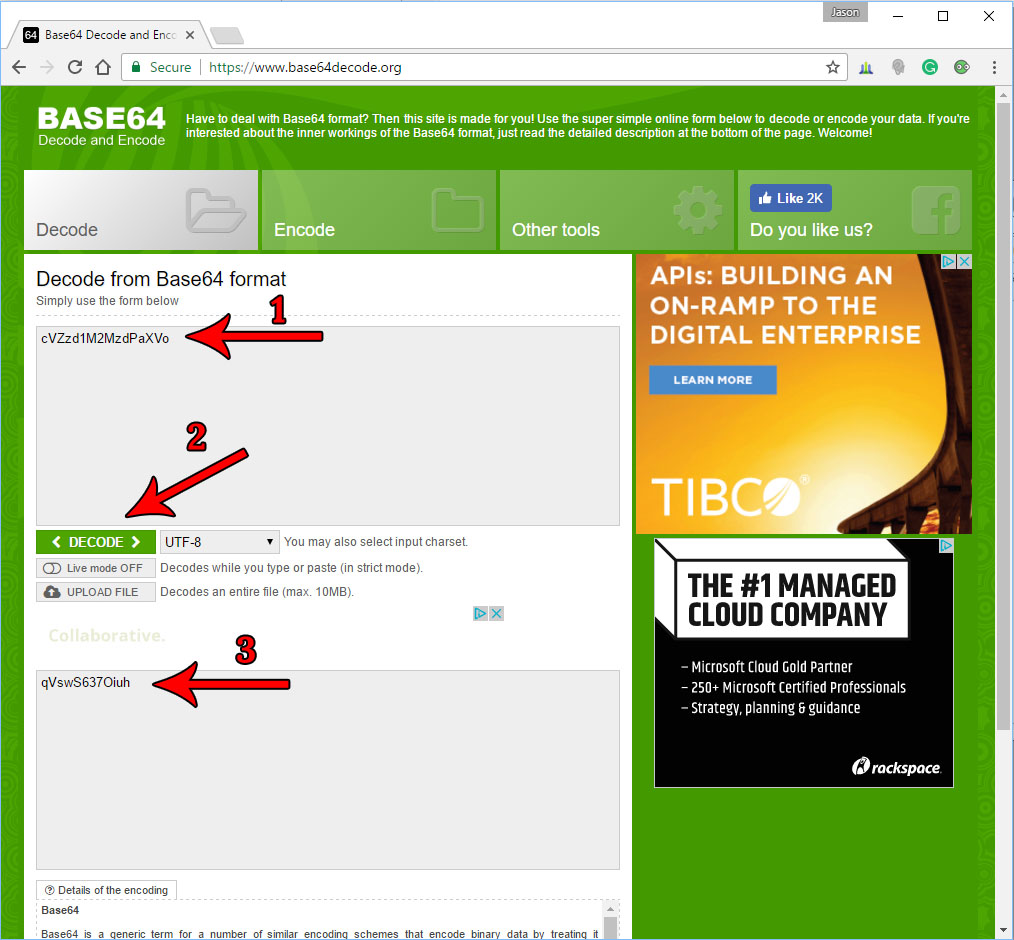
Hi, your article and tools both are very fine. I have also created a https://codebeautify.org/base64-decode tool
Please mention this tool in your article
One thing to add, to decode and encode in base64, there is another online tool. You can also refer to that tool
https://url-decode.com/tool/base64-decode
With that, you can also get access to dozens of other web utilities as well.