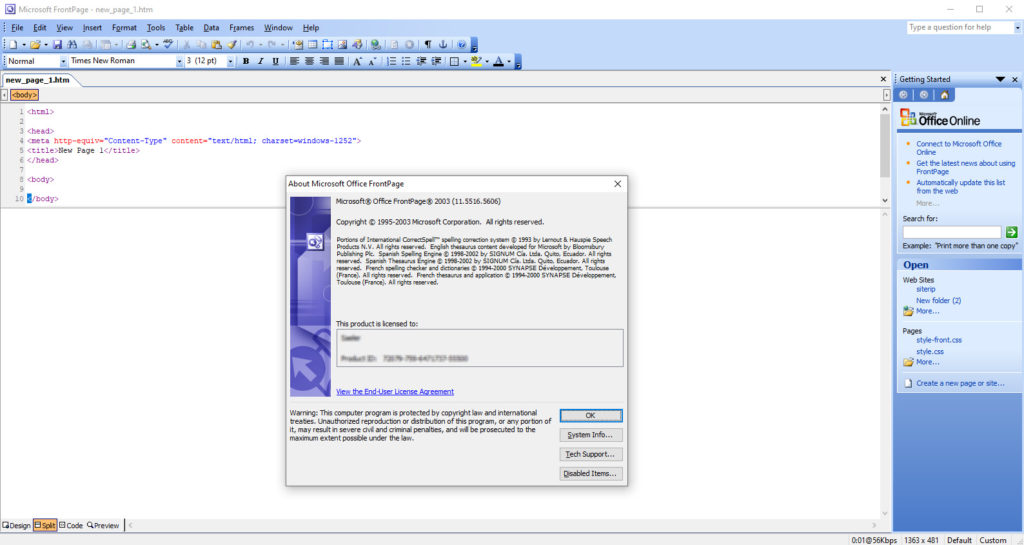
On FrontPage Websites, it’s best to use FrontPage to avoid problems with your Server Extensions
If your website is using FrontPage extensions and you want to password protect a folder, it’s possible to apply the password protection with FrontPage instead of calling your Web Hosting Company, or doing it through your Website Control Panel. This is because applying password protection to a folder from the server side can cause corruption in the FrontPage Extensions, leading to innumerable headaches and hours of lost time.
Note: some of the steps/menu items in the following instructions may vary slightly depending on the version of FrontPage you use and the Permission Levels of your User Login (assigned by Web Hosting Company).
Getting Started:
-
If your web site is not already open on your home/office computer, open your site/web as your normally would when making changes or updates offline.
-
Create a new folder in your web and move the page(s) you wish to protect into the new folder.
-
Right-click on the new folder and choose Convert to Web. This will create what FrontPage calls a subweb in the folder (denoted by a small globe on the folder icon). Remember that you will have to add these pages to the navigation of the subweb once it is converted, if you use FrontPage components on them.
-
Publish the Site to your Web Server as you normally would when making changes or updates (Make sure to include the subweb by placing a check in the check box).
-
Once the publish is completed, close the web on your home/office computer.
-
Open your site online, by browsing to your Network Places or typing in the complete URL (http://www.domainname.com).
-
Login with the username and password provided by your Web hosting company.
-
Once FrontPage connects to the server, open your new sub-web by double clicking on the folder (look for the globe) in the folders or folder list view.
-
In the sub-web, select the Tools menu and choose Server… Administration Home.
-
In the Users and Roles section, click the link to Change sub-web permissions.
-
Select the option to Use Unique Permissions for this Web Site and click the Submit button.
-
At the top, click the Administration link to return to the Administration Home.
-
Click the link to Change anonymous access settings.
-
Select the option to turn Anonymous access off and click the Submit button.
-
At the top, click the Administration link to return to the Administration Home.
-
Click the link to Manage Users.
-
Click the link to add a user. Enter the username and password, select the user’s role, and click the Add User button.
-
If you are finished adding users, click the Administration link to return to the Administration Home.
-
When finished making changes, select the File menu and choose Close Site.
-
Then use internet Explorer to check if you did everything correctly.
Once you have verified that everything is functioning correctly Give yourself A Pat On The Back.
Share Your Two Cents